
GarageBand als iPad-App ist für Musik-Kreativlinge die absolute Wonne. Aber Multitouch-Klavierspiel oder -Trommeln auf der Glasscheibe ist und bleibt nur eine Notlösung. Zwei Wege führen aus der Misere: Apples Camera Connection Kit oder ein Computer als schnurloser Vermittler.

Die wichtigste Information gleich vorab: GarageBand für iPad ist MIDI-kompatibel (Details dazu am unteren Ende dieses Artikels).
Hintergrundinformation: Seit iOS 4.2 ist Core MIDI mit an Bord, und Musik-Apps können dies unterstützen. MIDI, das betagte „Musicial Instruments Digital Interface“ von 1983 mit den 5-poligen runden DIN-Steckern, ist auch gut 25 Jahre später nicht aus der elektronisch-gestützten Musik wegzudenken. Und somit gehört GarageBand mit dazu – gleichermaßen am Mac und am iPad.
Dumm nur: Dem iPad (wie auch dem iPhone und dem iPod touch) fehlen bekanntermaßen die MIDI-In/-Out-Buchsen. Dieses Manko lässt sich auf zwei Weisen lösen: Einerseits in Hardware, andererseits schnurlos via WLAN – letzteres sogar mit Mac OS X Bordmitteln.
Apples Camera Connection Kit rüstet dem iPad einen USB-Port nach, ursprünglich gedacht zum Anschluss von Kameras und USB-Kartenlesern zum Import von Fotos. Seit iOS 4.2 kann man daran jedoch auch MIDI-Interfaces anschließen. Nicht jede Konstellation funktioniert dabei problemlos: Das MIDI-Interface muss „generisch“ ohne spezifische Treiber arbeiten und sich darüber hinaus mit minimalem Stromverbrauch dem iOS vorstellen, da das iPad es mit Energie versorgen muss. Dem Vernehmen nach hilft es dabei mitunter, einen aktiven USB-Hub mit eigener Stromversorgung zwischen iPad und MIDI-Interface zu schalten. Manchmal muss man es auch geduldig und mitunter mehrfach ab- und wieder anstöpseln.

Kooperieren iPad und MIDI-Interface miteinander, ist dies die sauberste Lösung, die mit der kürzestmöglichen Latenz arbeitet (d.h. die Zeit zwischen Tastendruck am Keyboard und Tonerzeugung am iPad minimiert).
Die wichtigste Erkenntnis ist hier wohl: Jede iPad-App, die Core MIDI unterstützt, versteht sich auch mit dem per Camera Connection Kit angebundenen MIDI-Interface.
Aber nicht jeder besitzt ein Camera Connection Kit, und am iPhone und iPod touch funktioniert es nach Apples Willen grundsätzlich nicht.
Alternativ lassen sich MIDI-Signale per WLAN vom und zum iOS-Gerät übertragen. Hier ist natürlich aufgrund der Funkstrecke prinzipbedingt mit etwas größerer und je nach Netzwerklast sogar ungleichmäßiger Latenz zu rechnen.
Aber zur Sache: Apples Core MIDI unterstützt seit Mac OS X 10.4 „Tiger“ das so genannte „MIDI-Netzwerk“, mit dem sich MIDI-Signale zwischen mehreren Macs und daran angeschlossenen MIDI-Controllern und -Instrumenten über kabelgebundene oder auch WiFi-Netzwerke transportieren lassen.
Um Missverständnissen vorzubeugen: Apples „MIDI Network“ bzw. „WiFi MIDI“ ist
OSX unterstützt dieses MIDI-Netzwerk seit Version 10.4, iOS seit Version 4.2. Das bedeutet: iPads, iPhones und iPod touchs können über ihre normale WLAN-Anbindung am MIDI-Netzwerk mit Macs teilnehmen. Soll statt eines Macs ein Windows-PC zum Einsatz kommen, existiert auch hierfür eine zum Mac-MIDI-Netzwerk kompatible rtpMIDI-Implementation.
In letzter Konsequenz heißt das: Jede iOS-App, die auf Core MIDI aufsetzt, findet über das MIDI-Netzwerk unkompliziert und schnurlos Anschluss zu anderen MIDI-Geräten. Und, wie bereits eingangs erwähnt: GarageBand für iPad gehört dazu.
Ein der Praxis entnommenes Szenario:
Unglaublich aber wahr: Das Gewünschte funktioniert mit Mac OS X Bordmitteln und erfordert nur wenige Mausklicks.
Erster Schritt: Man rufe das „Audio-MIDI-Setup“ auf. Es findet sich nach Eingabe von „midi“ sehr leicht via Spotlight, alternativ unter Programme / Dienstprogramme (bzw. Applications / Tools).
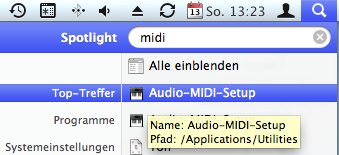
Darin angekommen ignoriere man das vermutlich standardmäßig geöffnete „Audiogeräte“ Fenster und öffne stattdessen mit Fenster / „MIDI-Fenster einblenden“ das MIDI-Studio.
Das blaue „USB Midi Cable“ im Bild entspricht hier meinem weiter oben abgebildeten USB-MIDI-Interface. Je nach Gerätetyp kann diese Bezeichnung variieren – auf Wunsch lässt sich diese via Doppelklick sogar editieren.
Wichtiger ist hier jedoch das violette „Netzwerk“ – hier spielt sprichwörtlich die Musik. Nach Doppelklick erscheint folgender Dialog:
Eingeschaltete iOS-Geräte, auf denen eine Core MIDI-App läuft, erscheinen spontan unter ihrem iTunes-Namen links im „Verzeichnis“. Zu Testzwecken genügt hier vollauf Patrick Richards‘ kostenloser (bannerfinanzierter) „MIDI Monitor“.
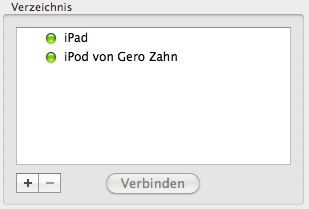
Ohne weiteres ist noch nichts mit Ihnen anzufangen: Es gilt, eine MIDI-Session zu definieren und das Gerät mit dieser Session zu verbinden. Wir klicken auf das „+“ unter „Meine Sessions“ und definieren einen Session-Namen mitsamt Bonjour-Kennung. Anschließend aktivieren wir die Session noch durch Klick auf das Ankreuzfeld:
Fehlt nur noch das iPad: Wir wählen es links als Teilnehmer an und klicken auf „Verbinden“:
Im MIDI-Monitor am iPad sieht das dann wie folgt aus:
Nun noch die Verbindung zwischen iPad und Keyboard herstellen – das so genannte „Live-Routing“. Die Symbole sind dabei leider wenig intuitiv verständlich:
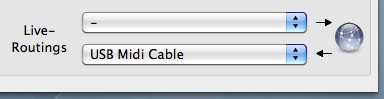
Das oben angestellte Bild Bedeutet: Die Daten kommen aus dem Netzwerk und werden in das USB-MIDI-Interface geschickt. Das heißt: Der iPad-MIDI-Monitor kann über seine Bildschirmtastatur das per MIDI an den Mac angeschlossene Keyboard zum Klingen bringen.
… Laut meiner Erfahrung muss man das Audio-MIDI-Setup nach erfolgter Erstkonfiguration mitunter komplett schließen und dann erneut aufrufen, die Verbindung zum iPad neu herstellen – und dann klappt es:
Der MIDI-Monitor am iPad sendet die angetippten Tasten per MIDI-Netzwerk ab und sie gelangen zum Keyboard.
Aber wir wollten ja eigentlich die Gegenrichtung, nämlich dass die am Keyboard gedrückten Tasten zum iPad geschickt werden. Also so: Die Daten aus dem MIDI-Kabel werden ins MIDI-Netzwerk geschickt.
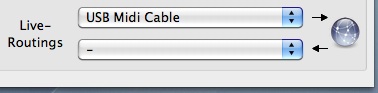
Und siehe da: der MIDI-Monitor vermeldet – nun, leider nicht viel, er stürzt in diesem Modus allzu gerne ab. 🙂 Das wiederum ist jedoch ein untrügliches Zeichen dafür, dass tatsächlich Daten eingegangen sind. … In diesem besonderen Fall benahm sich der MIDI-Monitor auf dem iPod touch weniger zickig:
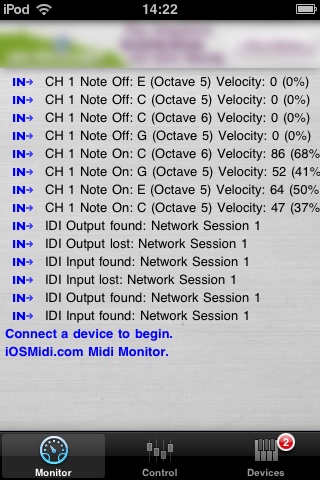
Die Konfiguration als Ganzes sieht nun wie folgt aus – und erfüllt den gewünschten Zweck: Vom normalen Keyboard aus lassen sich per WLAN die virtuellen GarageBand-Instrumente des iPads spielen:
Dabei ist übrigens interessant zu beobachten, dass selbst nach Druck auf die Home-Taste und (am iPad 1) länglichem Beenden von GarageBand die MIDI-Netzwerkverbindung bestehen bleibt. Man sollte sich also zur Angewohnheit machen, GarageBand nach beendeter Session über den Task-Wechsler manuell vollständig aus dem Speicher zu kegeln.
Die unterschiedlichen Teile von GarageBand sind unterschiedlich gut MIDI-fiziert. Vorab: Grundsätzlich werden die am iPad selbst angeschlagenen Noten nicht via MIDI-Out abgesetzt. Es geht hier also nur darum, was die virtuellen Instrumente zu spielen in der Lage sind, wenn sie per MIDI-In mit angeschlagenen Noten versorgt werden.
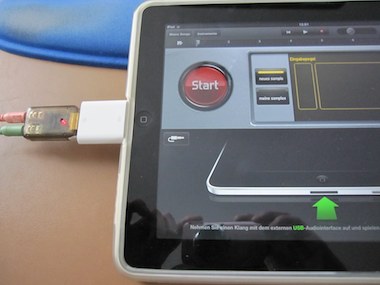

Alles in allem ist die MIDI-Unterstützung von GarageBand auf dem iPad wirklich ganz großes Tennis. Die Latenz bei Ansteuerung der virtuellen Instrumente per MIDI Netzwerk ist spürbar, vor allem bei den Drums ist das mitunter sehr unangenehm. Hier hilft natürlich der Anschluss des jeweiligen MIDI-Controllers direkt per USB – sofern iPad und Controller sich miteinander verstehen.