 Wer mit öffentlichen Verkehrsmitteln zur Arbeit pendelt und dabei die Computerzeitschrift c’t lesen möchte, hat mit der passenden App eine gute Möglichkeit, diese am Handy oder Tablet zu konsumieren. Sitzt man aber am Steuer des eigenen PKWs, sollte es schon eine gesprochene Fassung sein; eine solche gibt es aber bislang nicht. Mit etwas Handarbeit und „Text to Speech“-Vorlesefunktion (TTS) funktioniert dies mit einem Android-Handy sogar ohne permanente Internetverbindung recht gut. — Nachfolgend findet sich meine Lösung zum Nachmachen.
Wer mit öffentlichen Verkehrsmitteln zur Arbeit pendelt und dabei die Computerzeitschrift c’t lesen möchte, hat mit der passenden App eine gute Möglichkeit, diese am Handy oder Tablet zu konsumieren. Sitzt man aber am Steuer des eigenen PKWs, sollte es schon eine gesprochene Fassung sein; eine solche gibt es aber bislang nicht. Mit etwas Handarbeit und „Text to Speech“-Vorlesefunktion (TTS) funktioniert dies mit einem Android-Handy sogar ohne permanente Internetverbindung recht gut. — Nachfolgend findet sich meine Lösung zum Nachmachen.
Der Start: Das Digital-Abo der c’t
Den Start bildet ein Digital-Abo der c’t. Um herauszufinden, ob man so etwas hat, schaut am besten unter shop.heise.de unter „Abo“ nach. Lässt sich die aktuelle c’t dort als PDF-Datei (mit persönlichem Watermark) herunterladen, hat man das passende Abo. — Nebenbei bemerkt: Ich gehe davon aus, dass die nachfolgende Vorgehensweise auch mit den Schwester-Zeitschriften der c’t des Heise-Verlags funktioniert, also iX, Mac & i, Technology Review und Make.
Die heruntergeladene PDF-Datei ist eigentlich bereits eine gute Basis für die Vorlesefunktion. Die Erfahrung zeigt aber, dass beim mehrspaltigen PDF-Print-Layout mitunter unpassende Vorlese-Reihenfolgen entstehen, und dass sporadisch mal Kopf- oder Fußzeilen mitten im Text erneut zu Gehör gebracht werden – das ist natürlich unschön.
Idealer Einstieg: Heise Select
Den besseren Einstieg bietet die Online-Ausgabe der c’t unter „Heise Select“. Hier lassen sich alle redaktionellen Bestandteile der aktuellen Ausgabe in sauber formatierter HML-Fassung direkt im Browser lesen. — Obacht: Bitte stichprobenartig überprüfen, ob man hier tatsächlich tatsächlich angemeldet ist und die Volltexte sehen kann, siehe Screenshots.
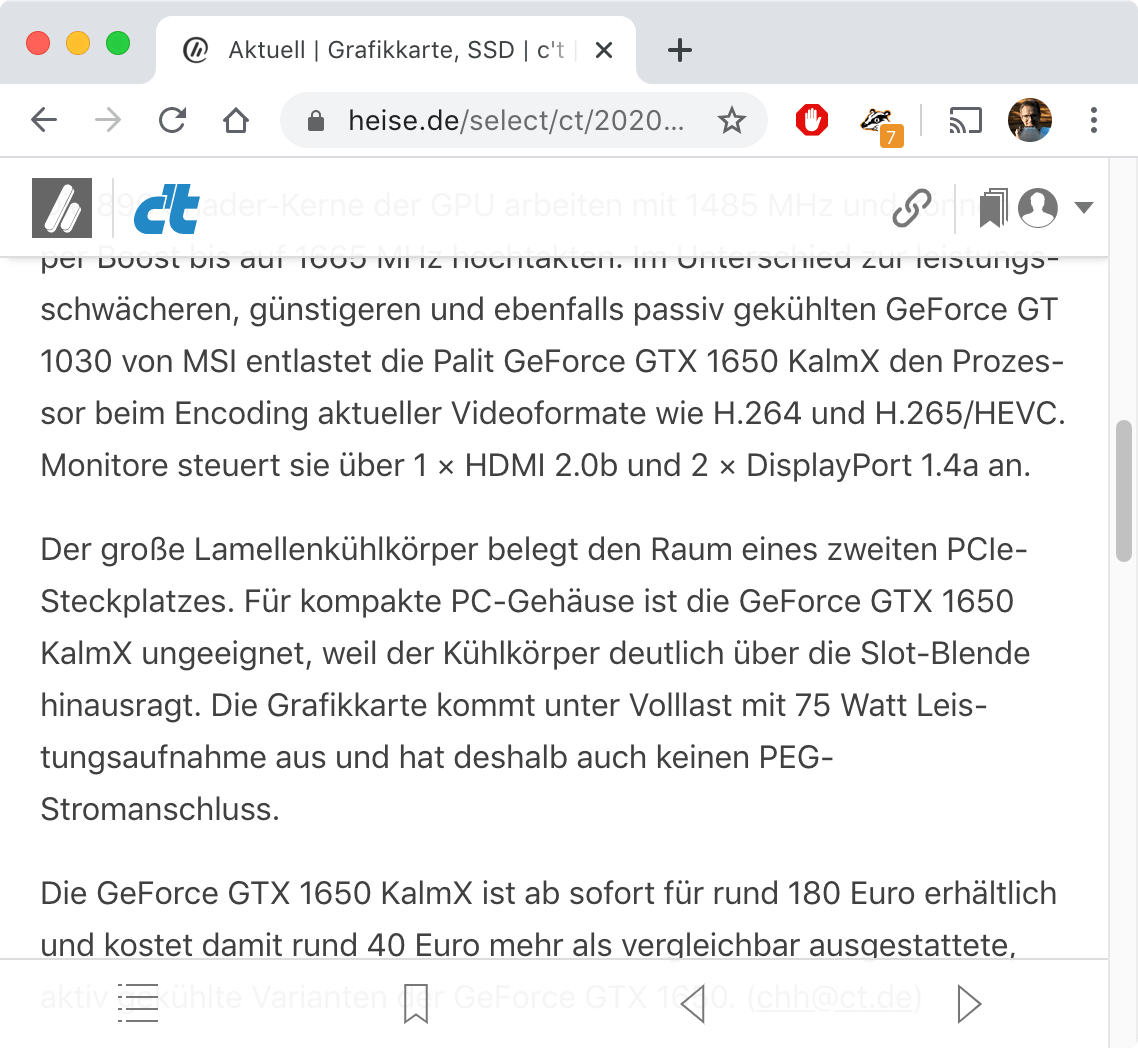
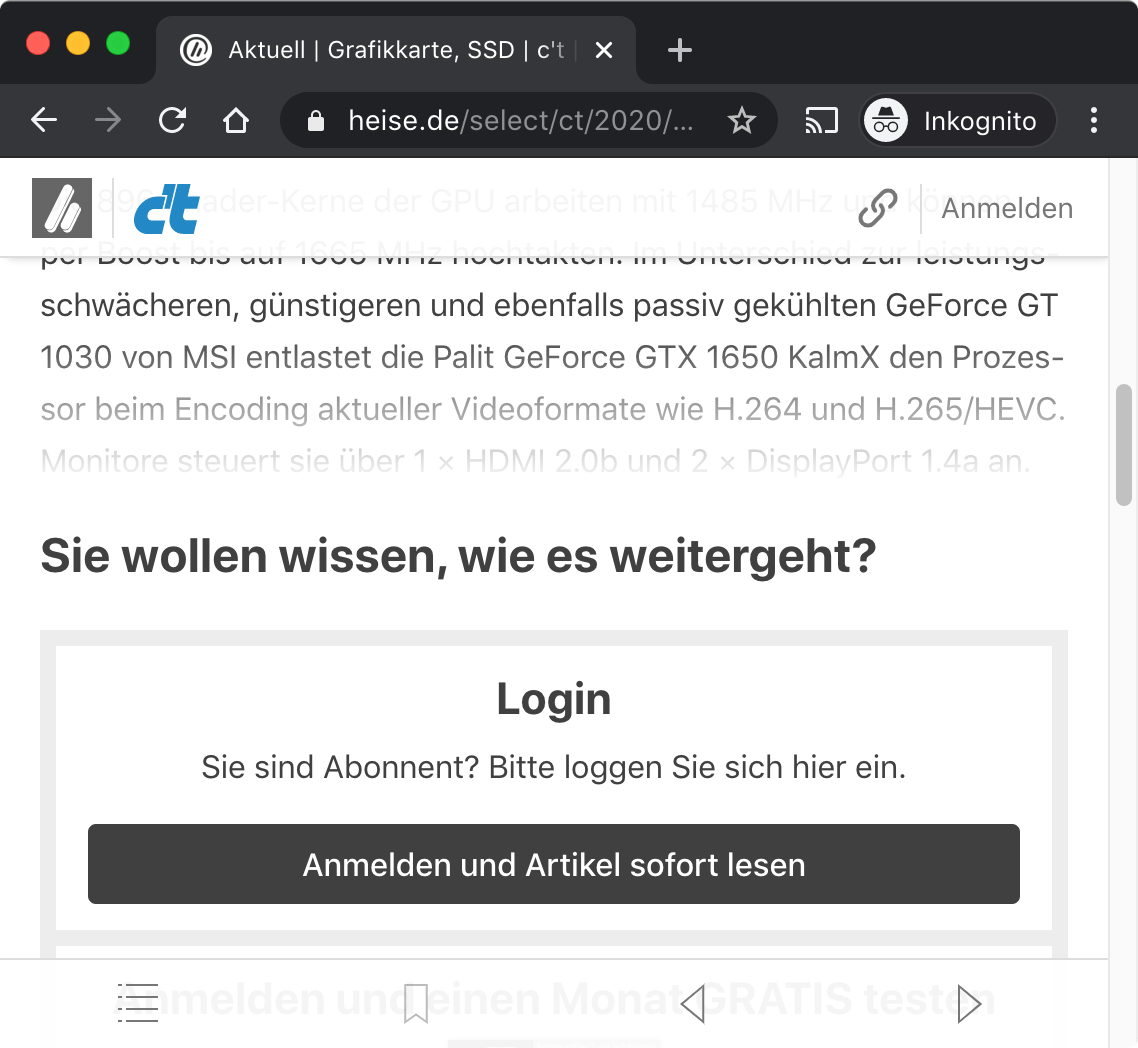
Ist das tatsächlich der Fall, sind alle Vorbedingungen erfüllt, um den redaktionellen Teil in Form einzelner HTML-Dateien pro Artikel auf den eigenen Computer herunterzuladen, die für die Vorleser-App deutlich besser zu verdauen sind als die im Print-Layout formatierte, monolithische PDF-Datei. Allerdings wird man schwerlich jeden einzelnen Artikel mit der rechten Maustaste anklicken und so deren HTML-Fassungen einzeln auf die Festplatte speichern wollen.
Kekse für wget
Daher geht es nun in die Kommandozeile – das ist ein bisschen nerdig, aber hey, wir reden hier ja von der c’t und nicht von einer Modezeitschrift. Also: Ein bisschen Einsatz bitte!
Gefragt ist das kostenlos verfügbare Open Source-Kommandozeilen-Tool „wget“, das alle HTML-Dateien in einem Rutsch ohne fehlerträchtige Handarbeit bequem auf den eigen Computer herunterlädt. Ist wget auf dem jeweiligen Computer noch nicht vorhanden, lässt es sich unter Linux meist recht einfach per Paketmanager nachrüsten, am Mac empfehle ich dem geneigten Nerd den Weg über Homebrew. Für Windows findet man wget z.B. unter diesem Link.
wget stellt einen „Browser ohne Fenster“ dar, lädt die besuchten HTML-Dateien herunter und folgt den darin enthaltenen Links, um sicher zu gehen, keine Datei zu vergessen. Korrekt konfiguriert kann man auf diese Weise einen entsprechenden Teil des WWW auf den eigenen Computer kopieren, auch „mirrorn“ genannt.
Würde man wget nun allerdings ohne Vorbereitung auf Heise Select loslassen, würde man nur die gekürzten Ausgaben („Sie wollen wissen, wie es weitergeht?“, s.o.) mit dem Login-Hinweis herunterladen. Das ist nur allzu verständlich, schließlich verfügt wget nicht über die Anmelde-Cookies, mit denen der Heise-Webserver dem Desktop-Browser den Zugriff auf die Volltexte gewährt.
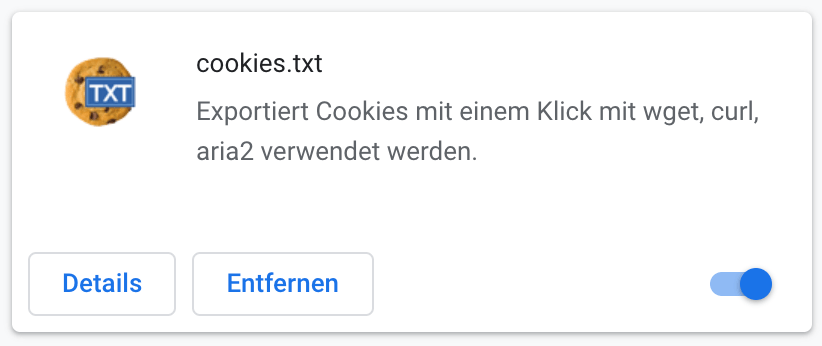
Folglich müssen wir das Cookie-Jar des Desktop-Browsers nach wget transplantieren. Dabei hilft den Nutzern von Google Chrome die Browser-Erweiterung „cookies.txt“.
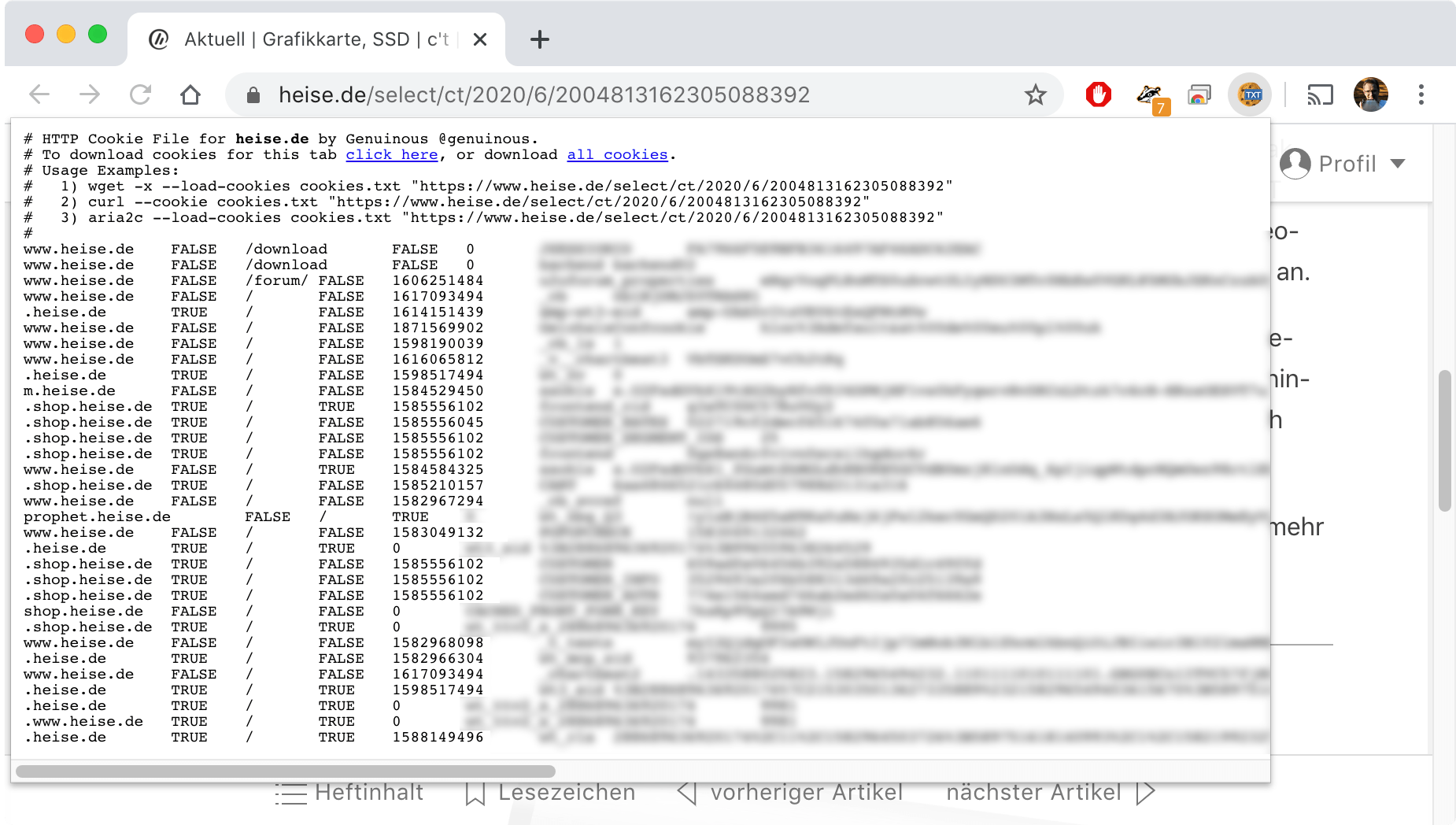
Sie dient exakt dazu, das komplette, zum aktuellen Download-Pfad gehörige Cookie-Jar in einer .txt-Datei zu speichern, die wget verdauen kann. Anschließend erhält wget dieselben Download-Befugnisse wie das ursprüngliche Browserfenster.
wget – übernehmen Sie!
Meine eigenen Cookies von heise.de habe ich in einer Datei namens „cookies-gero.txt“ gespeichert, die Namensgebung ist natürlich vollkommen beliebig. Derart gewappnet geht’s nun endlich an den Download. Meine Kommandozeile lautet am Beispiel der am 29. Februar 2020 erschienen Ausgabe 06/2020 (in einer Zeile!):
wget -r -l 1 -k -E -p -np -R jpg,jpeg,png,gif,pdf,css,js,svg --cut-dirs=2 --load-cookies cookies-gero.txt https://www.heise.de/select/ct/2020/6/

Im Klartext (vgl. Manpage zu wget): Wir laden rekursiv, folgen also den Links; wir bleiben aber bei einer Link-Tiefe von 1; wir konvertieren Links, wir passen die Endungen an; wir laden Inline-Bilder herunter; wir verbieten das Parent-Directory; wir interessieren uns aber nicht für Bilder und andere Downloads; die ersten beiden Dateinamens-Ebenen der URL sollen beim Speichern aus dem Dateipfad abgeschnitten werden, damit es auf der heimischen Festplatte etwas übersichtlicher bleibt; dann wird noch das aus Chrome heruntergeladene Cookie-Jar eingebunden. Und endlich geht es ab dafür – mit der zur aktuellen Ausgabe passenden URL.
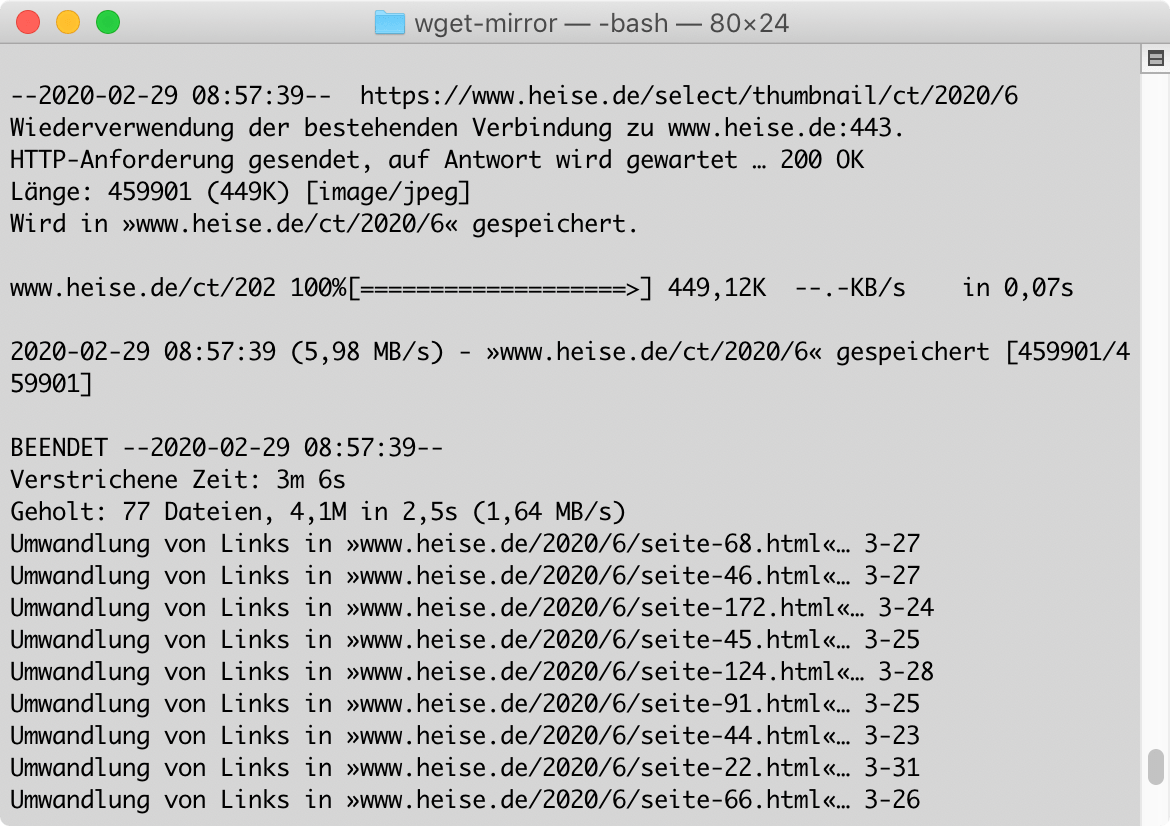
Bei mir dauert der komplette Download der 70-80 Einzeldateien meist ca. 3 Minuten – wobei sicher nicht der Breitband-Anschluss den Flaschenhals darstellt, sondern das Herumsuchen und der Einzel-Download verschiedenen Dateien. Das Resultat ist lediglich ca. 4 MB klein und ist im nachfolgenden Bild dargestellt.
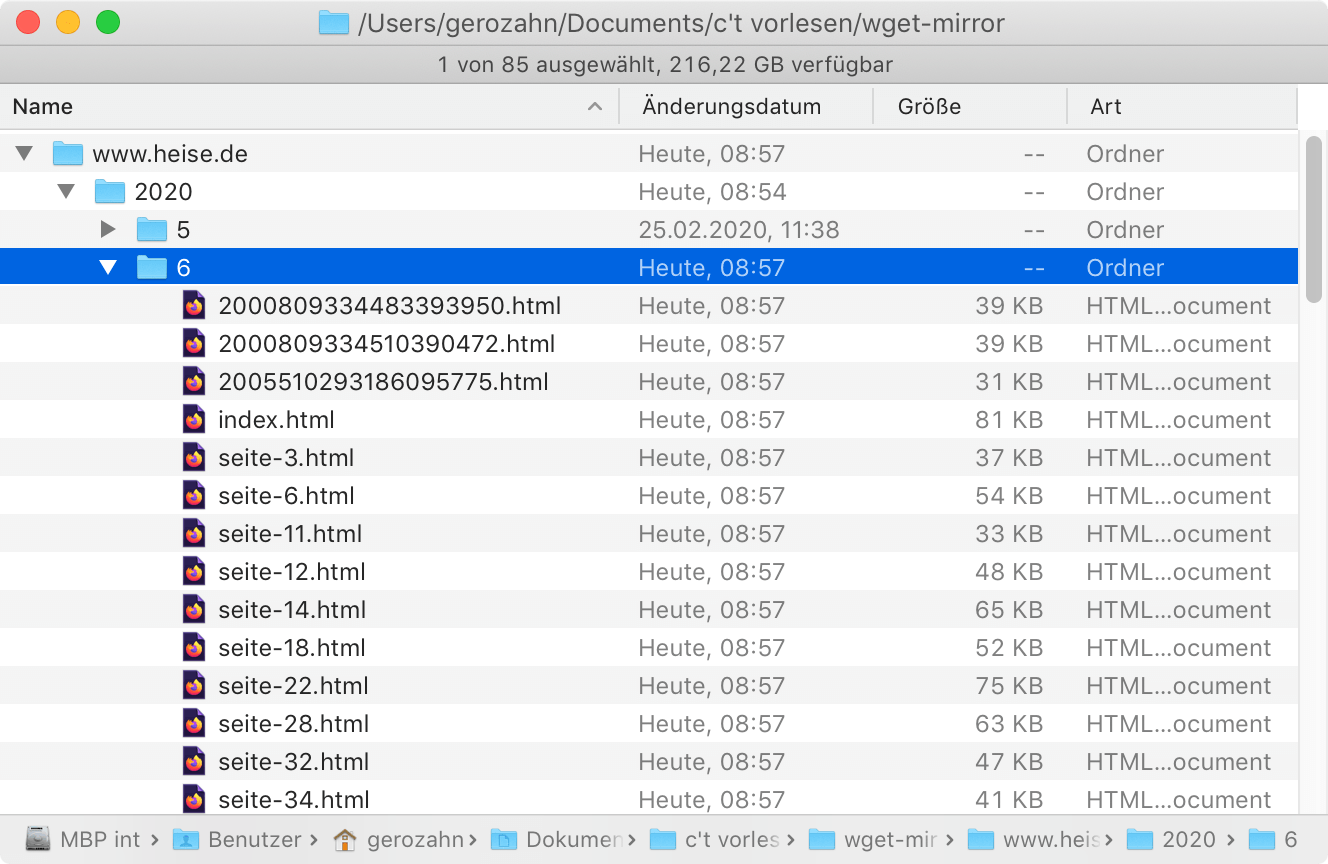
Man wird sporadisch überprüfen wollen, ob die Downloads tatsächlich den vollständigen Text enthalten: Die Anmelde-Cookies haben eine Verfallsdatum, anschließend grast wget das Heise Select-Portal wieder ohne gültige Benutzeranmeldung ab. In diesem Fall muss man sich erneut im Chrome auf der Webseite anmelden und die cookies.txt-Datei erneuern, damit es wieder klappt.
Dateitransfer aufs Handy
Nun transferiert man den Stapel HTML-Dateien an eine geeignet erscheinende Stelle aufs Android-Handy. Jeder mag hier die eigene präferierte Methode verwenden: Per USB-Kabel, per Google Drive Cloud, per Mail an sich selbst mit einer ZIP-Datei des Ordners und anschließendem Herunterladen und Auspacken des Attachments im „Download“-Ordner … oder wie auch immer – jeder Jeck ist anders.
Ich persönlich empfehle hierfür den kostenlosen, werbefreien Total Commander – Dateimanager für Android mitsamt des passenden WiFi/WLAN-Plugin für Totalcmd.
Mit Hilfe dieses Plugins kann man ganze Ordner des Android-Dateisystems im heimischen (W)LAN freigeben und von Finder, Explorer & Co. per WebDAV darauf zugreifen.
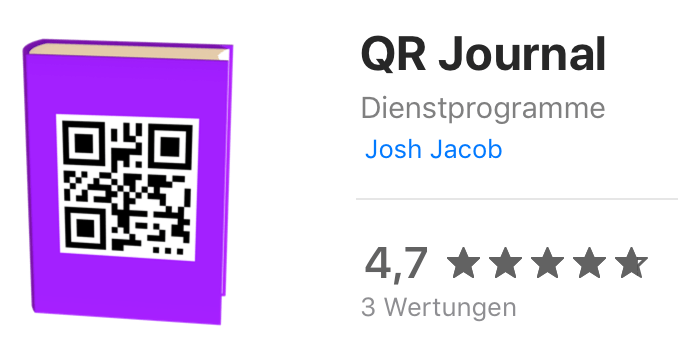
Hierzu muss man natürlich die etwas sperrige Freigabe-URL eintippen; alternativ sucht man sich einen QR-Code-Scanner für die Laptop-Webcam (unter macOS etwa das kostenlose „QR Journal“) und ist fein raus.
Anschließend kann man die Dateien einfach per Drag & Drop vom Desktop aufs Handy ziehen. So sieht das Resultat dann (wiederum im Total Commander) am Handy aus:
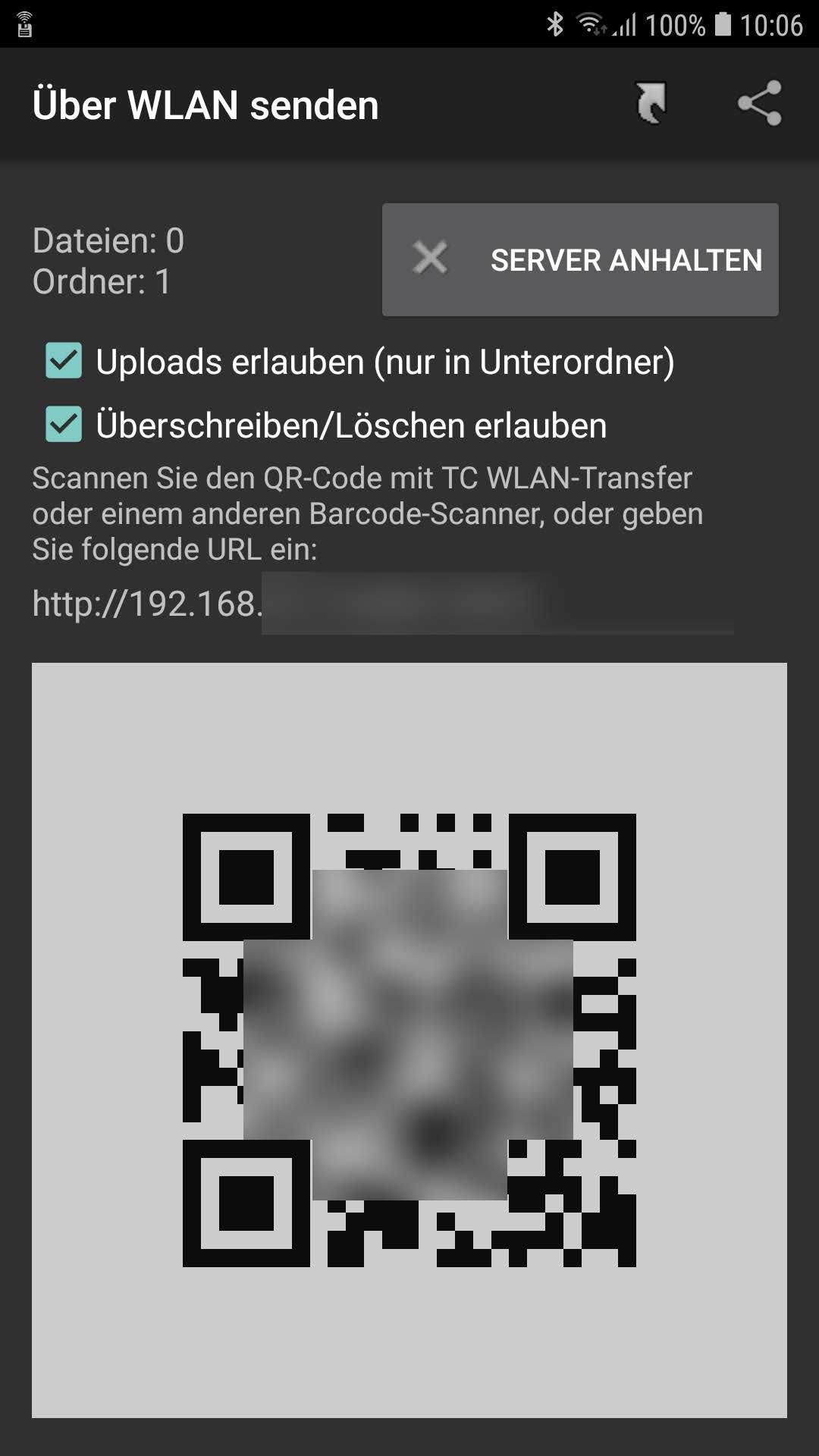
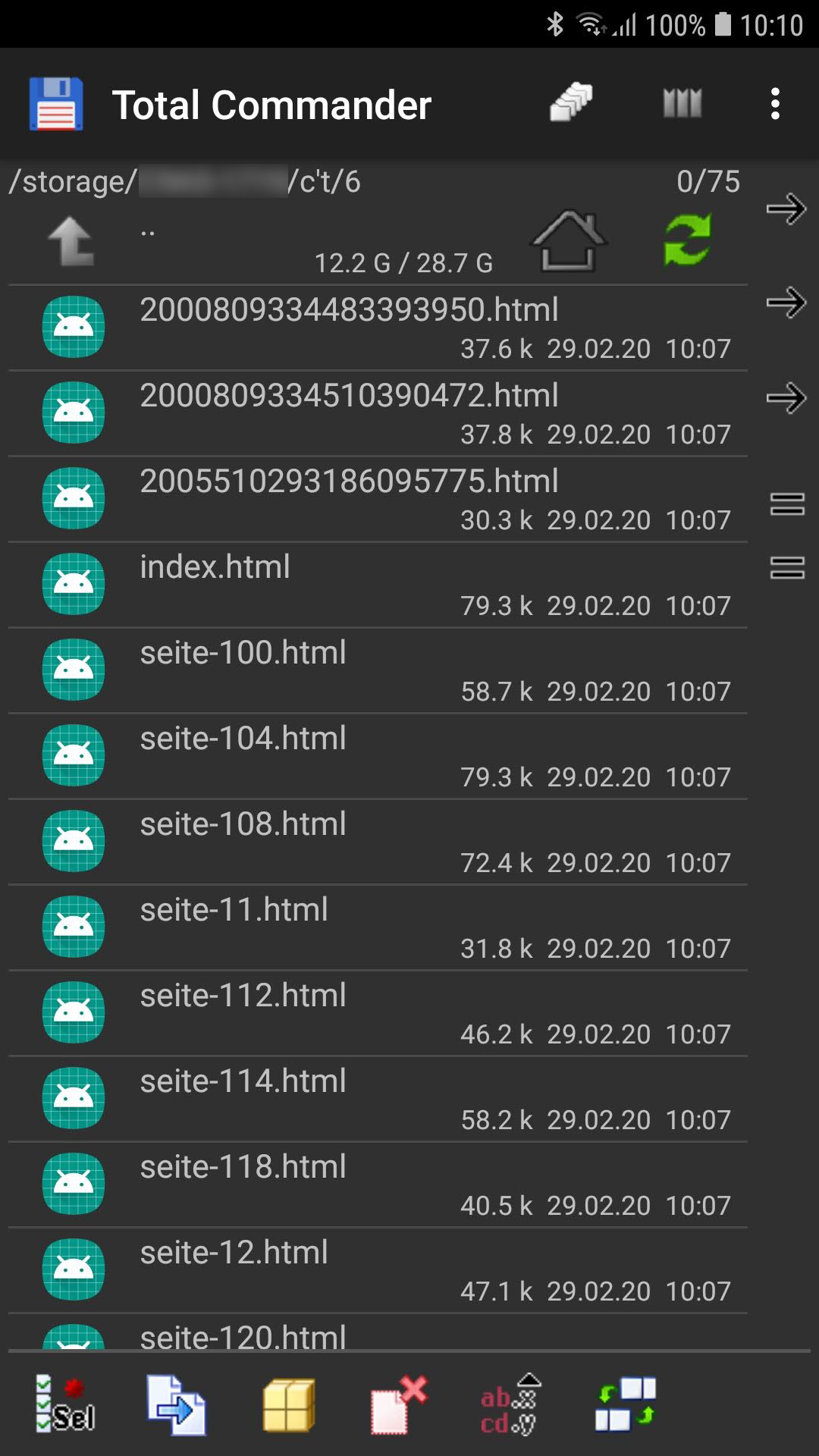
Text-to-Speech Sprachmodule
Nun zur eigentlichen Vorlesefunktion, auf englisch „Text-to-Speech“ oder kurz „TTS“ genannt. Grundsätzlich beherrschen moderne Android-Handys diese Funktion mit Bordmitteln, entsprechende APIs existieren im Dienste der Barrierefreiheit im Betriebssystem. Maschinelle Vorleser mit verschiedenen Stimmen und unterschiedlich gut gelungener Sprachsynthese, die sich anschließend wahlweise nutzen lassen, gibt es im Google Play-Store herunterzuladen – kostenlos wie kostenpflichtig.
Man findet im Internet verschiedene Vergleichstests darüber, welche Stimme für welchen Zweck besser oder schlechter geeignet ist. Schlussendlich entscheidet aber auch noch der eigene Geschmack. Die mit meinem in Ehre ergrauten Samsung Galaxy S7 mitgelieferte Samsung-Stimme gefällt mir persönlich nicht so sehr, sie klingt arg künstlich.
Aktuell verwende ich stattdessen Googles kostenlos verfügbare Sprachsynthese „Google Sprachausgabe“, die sowohl mit männlicher als auch weiblicher Stimme verschiedenste Sprachen unterstützt, die man sich jeweils in-app dazu laden kann. — Wie gesagt, Geschmäcker sind verschieden.
Vorlesen – there’s an app for that
Das eigentliche Vorlesen von Texten geht natürlich über die reine Handy-Bedienung für Personen mit eingeschränktem Sehvermögen hinaus. Für diesen Zweck muss man mit einer spezialisierten App nachhelfen. Auch derer gibt es mehrere verschiedene im Google Play Store.
Ich persönlich verwende @Voice Aloud Reader, ich habe mir sogar die @Voice Premium Lizenz für aktuell 9,50 EUR gegönnt (mehr dazu weiter unten). @Voice merkt man an, dass er über viele Jahre hinweg entstanden ist und nach und nach immer mehr Features und Einstellmöglichkeiten hinzu gekommen ist. Man kann sich leicht darin verirren, und einiges ist wenig offensichtlich und erfordert anfänglich etwas Herumprobieren.
Man beginnt idealerweise damit, oben links das (schmale) „Burger-Menü“ aufzurufen. Auf der nun erscheinenden, anfangs leeren Seite tippt man unten links auf das „+“, um Dateien hinzuzufügen. Nun kann man sich nun in das gewünschte Verzeichnis durchhangeln, in das man oben die heruntergeladenen .html-Dateien kopiert hatte. — Liegen diese auf der eingelegten SD-Karte, fordert die App typischerweise zur Freigabe von Zugriffsrechten auf.
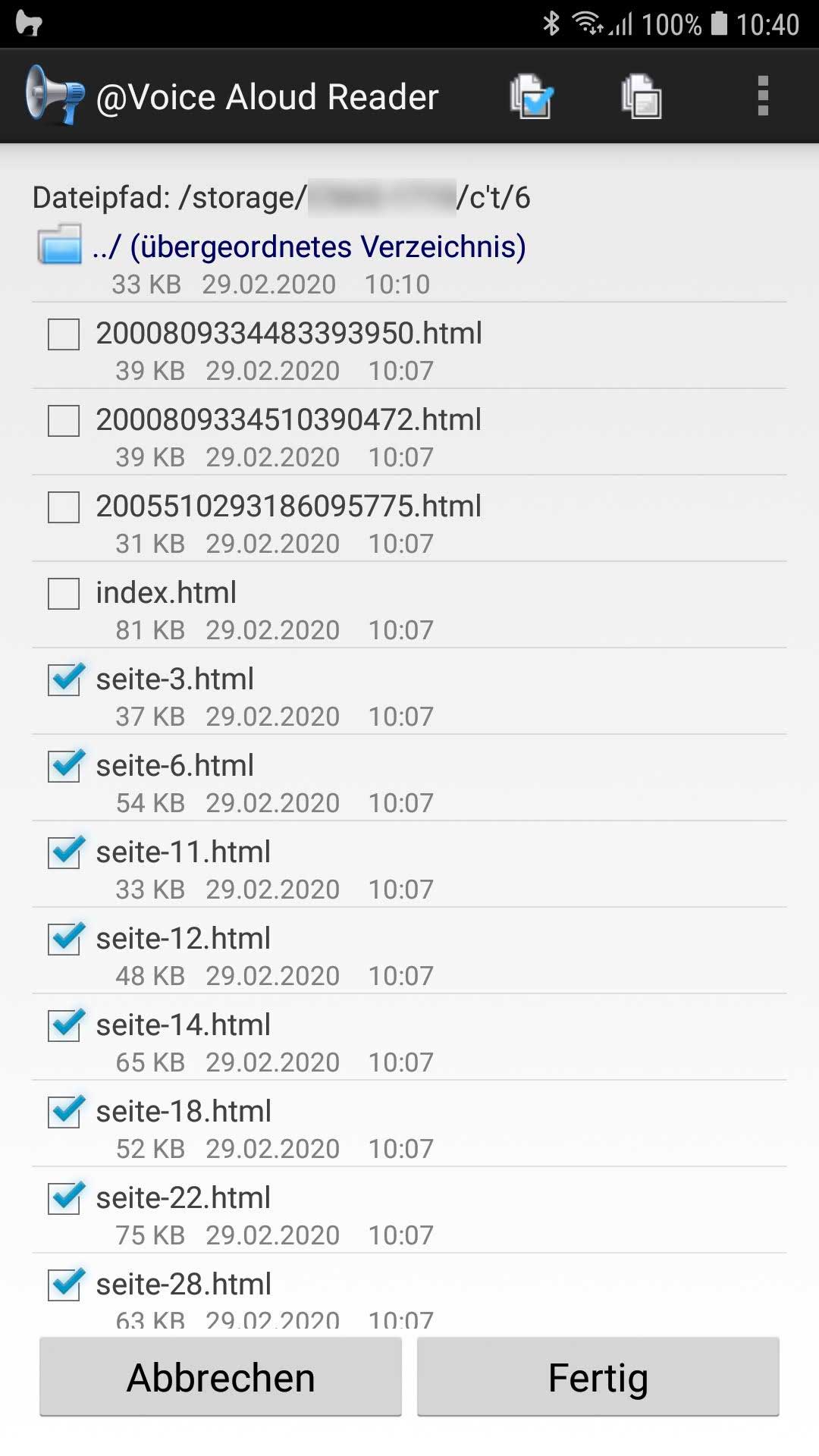
Dort finden sich alle zum Vorlesen geeigneten Dateien des gewählten Verzeichnisses, und sie lassen sich zum Vorlesen an- oder abwählen – gerne auch alle auf einmal mit dem entsprechenden Symbol oben rechts in der Leiste. Freundlicherweise wird hier „natürlich“ sortiert, d.h. 1…9 kommt vor 10…11…99 kommt vor 100… usw. — Auf „index.html“, das das Inhaltsverzeichnis repräsentiert, kann man getrost verzichten.
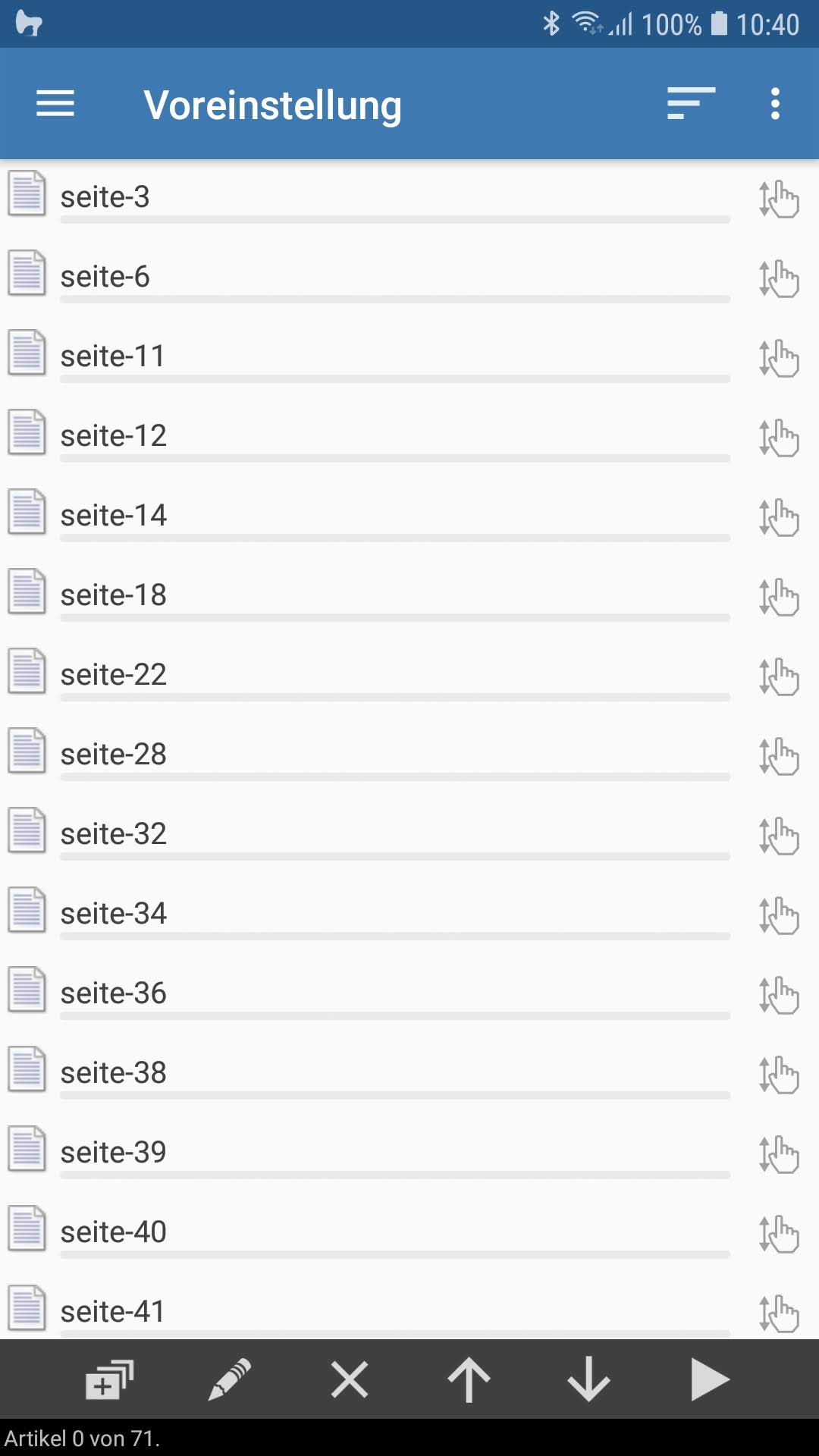
Nach „Fertig“ gelangt man zurück auf die zuvor leere Seite, die nun die soeben angewählten Dateien enthält, die man bei Bedarf umsortieren kann. Tippt man nun etwa die oberste an (typischerweise das c’t-Editorial auf „seite-3.html“) und tippt unten rechts auf das „Play“-Symbol, gelangt man zurück zum Hauptbildschirm – und „schon“ geht’s los. Ein Tipp auf den „Pfeil nach oben“ ganz unten rechts klappt das abgebildete Menü aus, auf dem sich die grundlegenden Spracheinstellungen konfigurieren lassen.

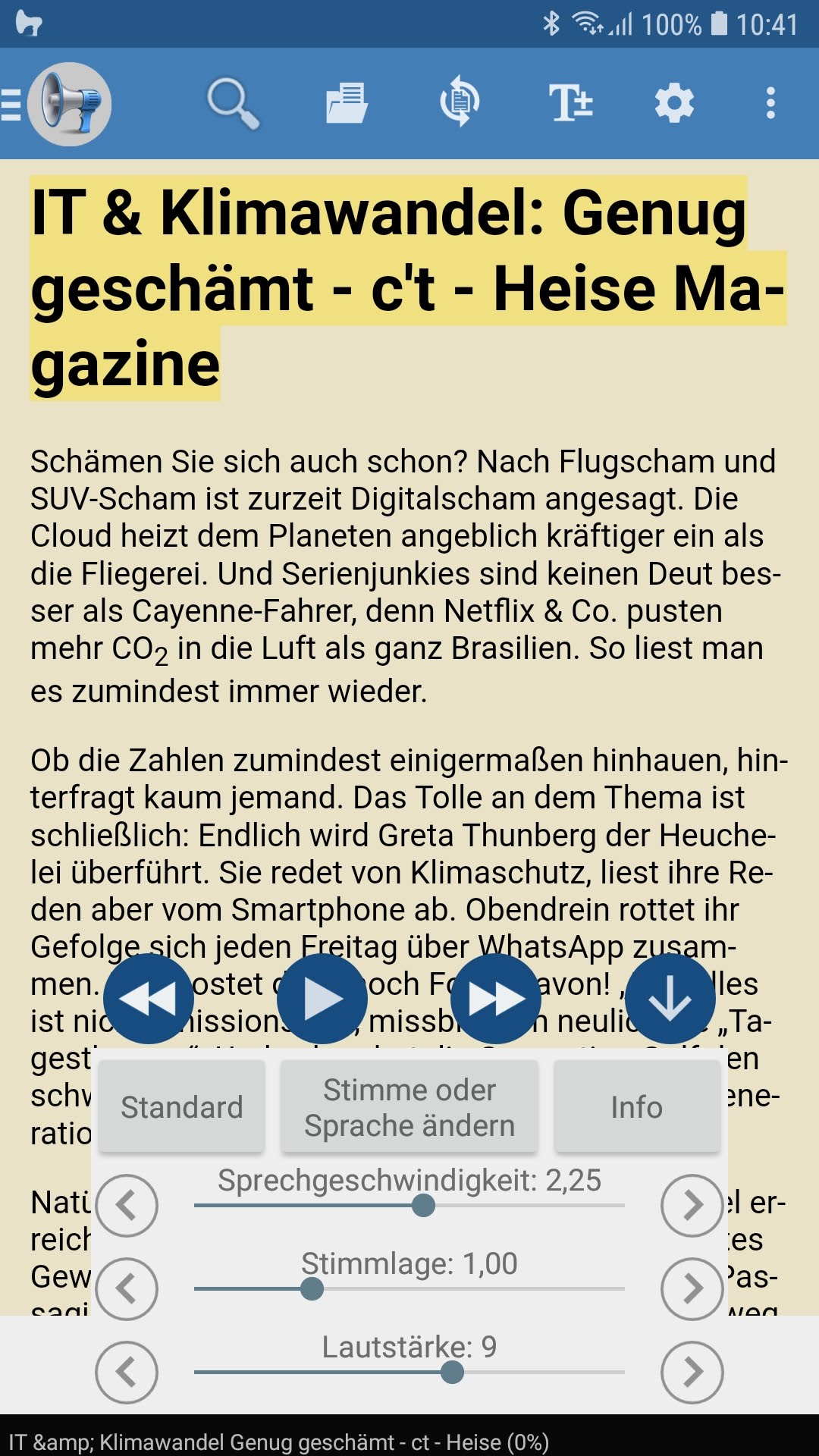
Detailliertere Einstellungen, insbesondere die Wahl der Stimme und entsprechende Feineinstellungen, finden sich im Wust der Programmeinstellungen oben rechts hinter dem Zahnrad-Symbol. Als ungemein wichtig empfinde ich vor allem die erst in der Vollversion freigeschaltete Möglichkeit, Sprachersetzungen zu konfigurieren.
Mitunter wird man nämlich beim Zuhören über Begriffe wie etwa „Liezen-Zart“ stolpern und nach kurzem Nachdenken amüsiert feststellen, dass damit wohl „Lizenz-Art“ gemeint war. Jegliche derartigen Abstrusitäten wird man wohl kaum vorab finden, aber sträflichen Aussprachefehlern wie die meiner Google-Stimme, die dazu neigt, „iOS“ als „Ieh-Oss“ und „macOS“ als „Mah-Koss“ auszusprechen, kann man damit wirksam entgegentreten.
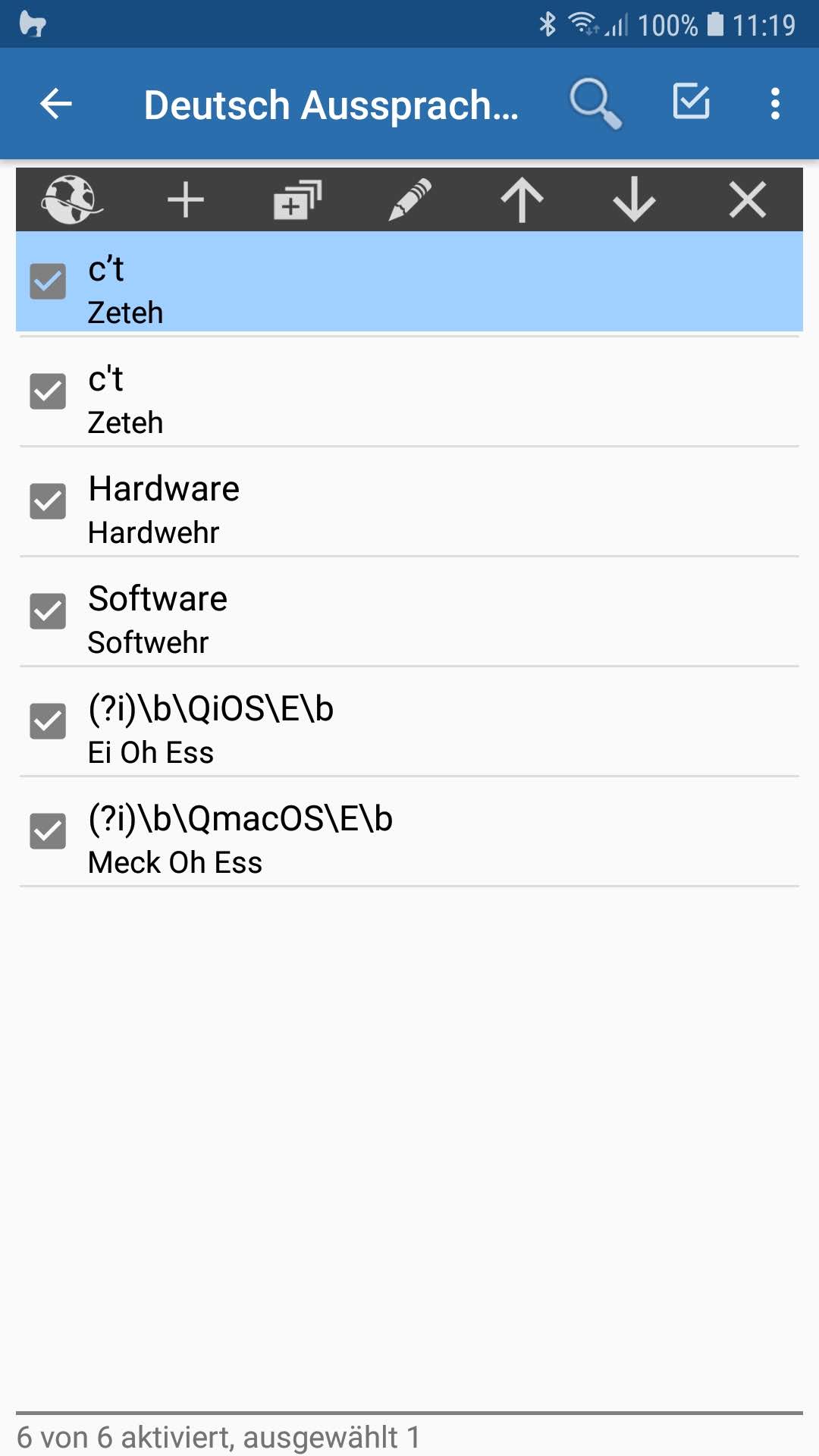
Die merkwürdigen Sonderzeichen vor „iOS“ und „macOS“ rühren übrigens daher, dass diese als „Nur als ganzes Wort“ markiert sind – damit aus „grandios“ nicht etwa also „grand-Ei-Oh-Ess“ ausgesprochen wird.
Wiedergabe und Steuerung per Medientasten am Autoradio
Nachdem man seine persönliche Lieblingsstimme und die optimale Vorlesegeschwindigkeit gefunden hat, gestaltet sich das Vorlesen als überaus angenehm. Richtig nett wird das alles natürlich erst, wenn das Handy per Bluetooth mit dem Autoradio gekoppelt ist und das Playback folglich nicht über den quäkenden Handy-Lautsprecher, sondern über das Auto-Audiosystem erfolgt.
Natürlich wird man zur Navigation im Text nicht das Handy in die Hand nehmen wollen (bzw. auch gar nicht dürfen). Stattdessen unterstützt @Voice zumindest die drei Medientasten Pause, Prev und Next, die das entsprechend ausgestattete Autoradio per Bluetooth ans Handy zurück schickt, und die @Voice entsprechend auswertet.
Dabei gilt: Während des laufenden Playbacks springt ein Druck auf Next/Prev satzweise vor bzw. zurück. Das hilft, wenn man den letzten Satz noch einmal hören möchte, oder wenn man beispielsweise über ein kryptisches Code-Beispiel hinweg skippen möchte, das ungelenk vorgelesen wird.
Der deutlich wichtigere Anwendungsfall ist aber sicher, einen weniger interessanten Artikel abzubrechen und unverzüglich zum nächsten Artikel zu wechseln. Etwas versteckt findet sich in der Anleitung zu @Voice der rettenden Hinweis: Man unterbricht zuerst die Wiedergabe durch Druck auf die Pause-Taste – und drückt erst dann die Next-Taste. Damit springt @Voice tatsächlich in die nächste Datei und damit zum nächsten Artikel.
All das möchte man vielleicht einmal vor Fahrtantritt noch auf dem Parkplatz stehend mit eingeschaltetem Handydisplay ausprobieren, bevor man das Gerät in den Standby schickt und in die Mittelkonsole legt. Man gewöhnt sich aber schnell daran und will es bald nicht mehr missen.
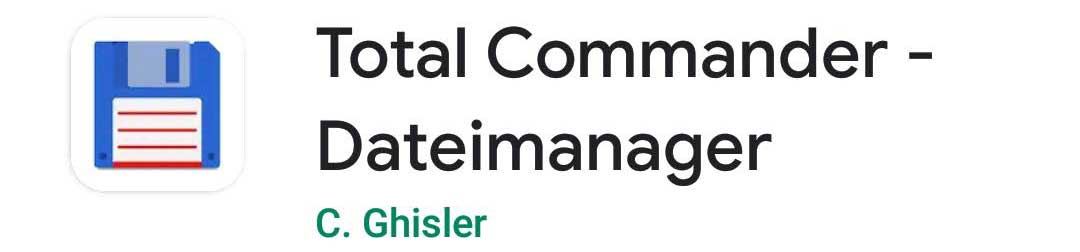
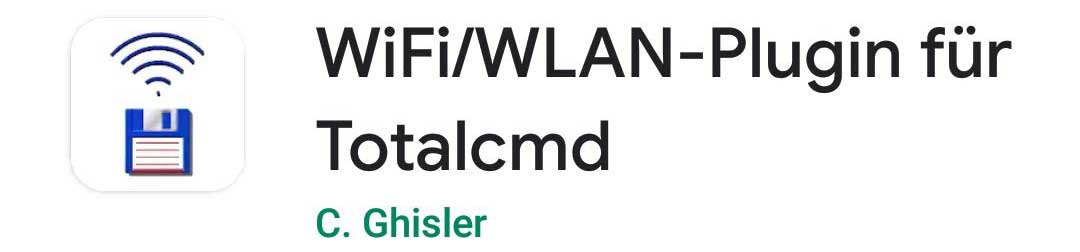
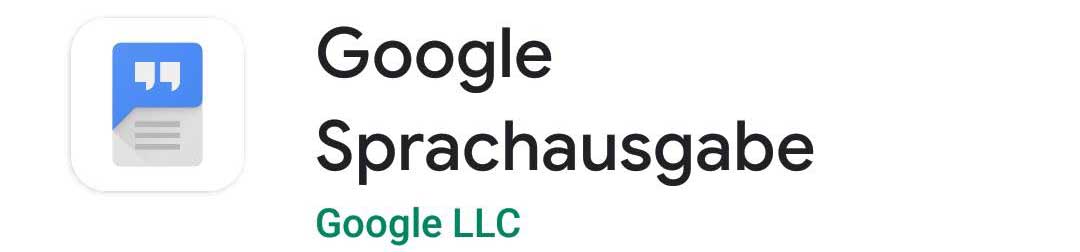
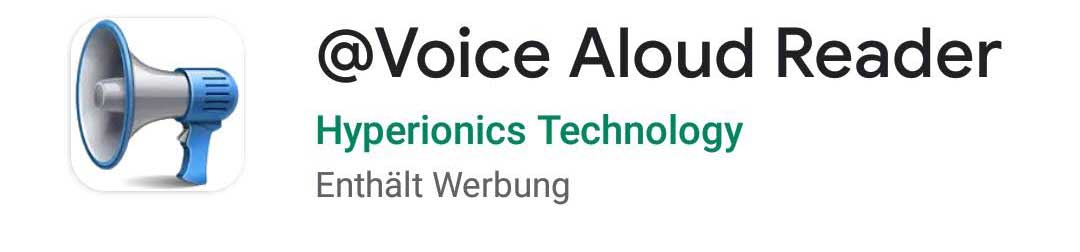
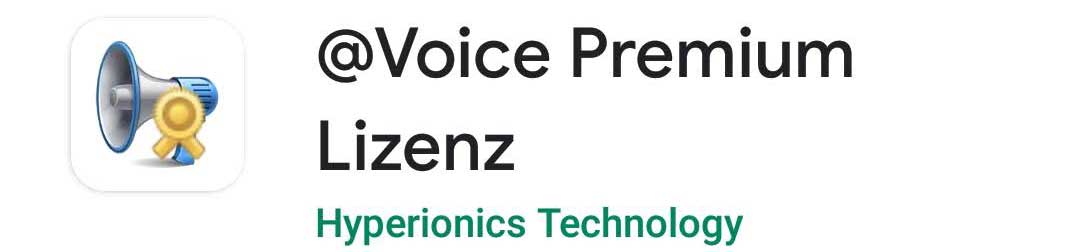




Keine Kommentare möglich.